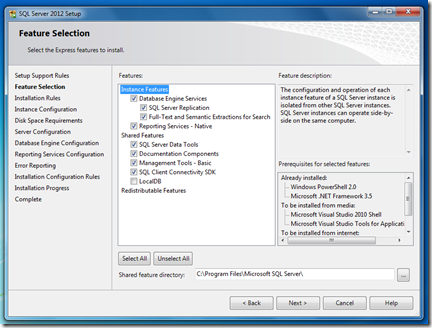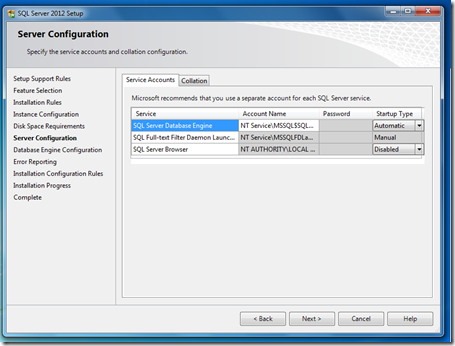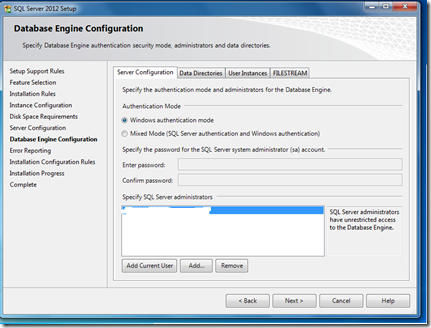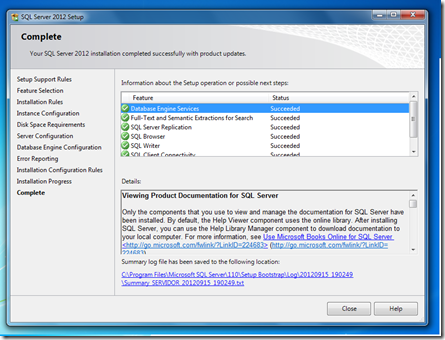Bien, sé que hay varios post en la red al respecto y uno bueno es este por ejemplo de Guillermo Taylor, pero uno mas no viene mal a mi parecer.
Primero decirles que este post, forma parte de una serie de 3 que tengo pensado publicar respecto a la instalación, habilitando conexiones remotas y otras cosillas mas, así que a esperar los siguientes.
Requisitos Hardware y Software:
PC Compatible Core 2 Duo a 2.8 GHz
3 GB de RAM.
Disco Duro 500 GB
Sistema Operativo Windows 7 Ultimate SP1.
Instalar .Net Framework 4
SQL Server 2012 Express With Advanced Services x86.
Nota:Esas son las características del equipo en el cual se instaló.
Instalación
Luego de descargar el instalador, procedemos a ejecutarlo y nos muestra esta ventana
Debemos esperar un momento mientras extrae los archivos necesarios para la instalación.
Terminada la extracción, nos muestra esta ventana, muestra de que está ejecutando ya el instalador hasta que estamos listos para iniciar la instalación.
En esta ventana debemos escoger la primera opción de la derecha que dice nueva instalación independiente o agregar características a una instalación existente
Aquí se verifica si el sistema cumple los requisitos.
En esta ventana nos muestra las opciones que queremos instalar, y lógicamente aquí es donde escogemos que instalar y que no según las necesidades.
Seguidamente procede a verificar si existen prerrequisitos necesario para continuar con la instalación caso contrario se bloqueará y como vemos que cumple, solo nos queda darle clic en siguiente.
Aquí debemos poner un nombre de instancia eso en caso de tener varias instancias o dejar la que pone por defecto, en mi caso tuve que cambiar el nombre.
En esta ventana debemos escoger los nombres para las cuentas en las cuales deberán correr los servicios.
En esta parte se debe establecer el modo de autenticación
En esta ventana nos permite configurar el directorio de nuestra base de datos así como donde se crearán nuestras copias de seguridad.
Luego de haber configurado todo lo pertinente a autenticación y directorios de ubicación de las bases de datos, damos clic en siguiente y solo debemos esperar un poco hasta que termine el proceso de instalación.
Terminado el proceso de instalación nos mostrará la siguiente ventana, con lo cual solo nos queda dar clic en el botón cerrar.
Hasta aquí todo está listo para trabajar, eso todo el proceso de instalación común y corriente.
Por allí leí y creo que de manera errónea alguien dijo que en las versiones express, SQL Server no escucha en el puerto 1433, pero no es del todo cierto eso, porque mas adelante veremos el tema de la configuración de los puertos, cuando hablemos sobre conexiones remotas.