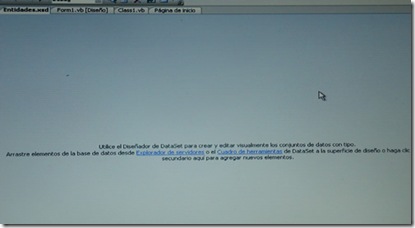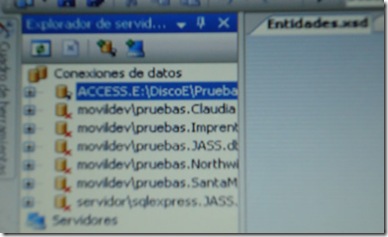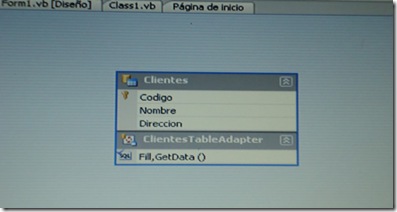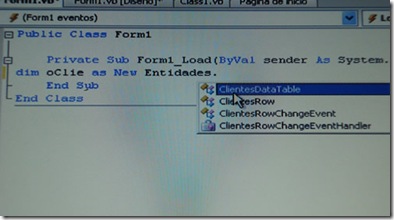Bien, esto no es un artículo ni mucho menos, simplemente un paso a paso de como crear la capa de entidades de la que hablé en mi ya pasado artículo denominado Procedimientos Almacenados con Access y VB 2005, que ya lleva mas de 2 años y medio, pero que hasta la fecha me siguen haciendo preguntas y comentarios al respecto, y es para ellos que estoy dando las indicaciones paso a paso de como crearlo porque parece que no lo tienen muy claro este punto.
Primero, hay que leer el artículo completo, porque allí indica que es una aplicación en n-capas o en capas.
Entonces la manera mas fácil de crear la capa entidades es la siguiente:
1. Agregar un nuevo proyecto, si es en capas( también lo pueden probar en el mismo proyecto) de la siguiente manera:
Agregar un nuevo elemento y seleccionar conjunto de datos tal como se ve en la figura, al cual llamaremos entidades
2.- Luego de haber agregado el conjunto de datos, nos aparecerá una ventana igual a esta:
Entonces si nos fijamos alli dice explorador de servidores que es donde podemos explorar los servidores si es que ya tenemos configurado alguno, y si no podemos dar clic en el ícono conectar con la base de datos como se indica en la figura siguiente:
Seguidamente agregamos una nueva conexion a la base de datos en este caso microsoft access, como se indica en la siguiente figura:
Si nos damos cuenta, en esta ventana, por defecto nos arroja como origen de datos SQL Server, pero haciendo clic en el botón cambiar, tal como se ve en la imagen, cambiamos a Microsoft Access, tal como vemos en la siguiente figura:
Con eso solo nos quedará seleccionar la ubicación de la base de datos (.mdb) y probar que la conexion está correcta tal como se ve en la imagen:
Habiendo hecho esto, nos aparecerá en el panel izquierdo de nuestro proyecto la siguiente ventana, tal como se ve en la imagen, con la base seleccionada y lista para trabajar, aquí les preguntará si quieren agregar la base al proyecto, le pueden decir que no.
Teniendo esto, desplegamos hasta encontrar las tablas de la siguiente manera:
Aquí ya podemos arrastrar con el mouse la tabla en este caso del ejemplo tengo una sola tabla llamada clientes, lo arrastro hacia el área de trabajo que decía explorador de servidores que se ve en la segunda imagen, y nos quedará algo como esto:
Teniendo esta pantalla, procedemos a seleccionar la parte que dice ClientesTableAdapter, y lo suprimimos como se ve en la siguiente imagen.
Hecho eso, nos quedará el esquema de la tabla clientes listo para trabajar de la siguiente manera:
Ahora solo nos queda guardar lo que hemos hecho hasta ahora, e irnos a nuestro formulario o clase en la que vamos a usar esto y como podrán ver, ya les muestra en el intellisense del visual basic 2005, el DataTable, para poder seguir el ejemplo completo el cual menciono en el artículo llamado
Procedimientos Almacenados en Access y Vb2005
Bueno espero no haber sido demasiado extenso en esta explicación, pero creo que con eso ya a todos los interesados y que no cuentan con mucha experiencia, les quedará claro.
Saludos cordiales.